かなり久しぶりに怪しい買い物をしました(笑)。Surface Goが発売されて注目されている中で私が気になっていたのは違うガジェットでした。
中華系の匂いがまだ残っているデジタル物を購入するのは数年ぶりですね。ドンキホーテが自社ブランドとして発売している「情熱価格」の「ジブン専用PC&タブレット3」です。発売直後は品薄が続いていたようで、自宅近くのドンキホーテの店員に聞いても、「入荷後すぐに売り切れてしまいました」と言われて今でも入荷しないままの状態です。
今回、たまたま同じ京都市内の別のドンキホーテだと軽く「在庫ありますよ」と言われたので、店頭で確認してその場で購入してきました。この衝動買いのような行動も数年ぶりです(笑)。
割り切った仕様は逆にシンプルにまとまり、どのユーザーも突き放さない。
この最近のデジタル家電系の箱に見えない、よく言えば庶民的、悪く言えばチープ感漂うデザインの箱が不安を余計に掻き立てますね。内容物は本体、キーボード、充電用Type-C USBケーブル、ACアダプタ、各種説明書、用途不明のピンです。この「ピン」は後で用途が判明しましたが。
取扱説明書以外にもパソコンを初めて使う人、あまり詳しくない人向けの説明が入っていたりするのは、好印象ですね。こういう割り切った製品は詳しくない人を突き放す傾向にあるので。
ACアダプタは、5V 2.0A出力と書かれていますが、その横に9V 2A、12V 1.5Aと書かれていたり、ちょっとよくわからないですね。
タブレットPC本体は、これでもかというくらい中華系の匂いが立ち込めるプラスティック製です(笑)。以前の製品はKEIAN(恵安)製でしたが、今回は違うようです。最近は軽さよりも金属製パーツを使った質感向上を優先したPCも発売されている中で、この耐久性と質感を無視した(完全に無視はしていないと思いますが)外観はあまり見ませんね(しかも軽くありません。)。また、当然防水・防塵性能などはありません。
メーカーロゴも製品ロゴも何もプリントされていないのでカスタマイズ欲が湧いてきそうではありますが(笑)。
側面部分にキーボードドックと接続される接触端子部分があります。キーボードドック側にもUSB端子が装備されているので、キーボードのタイピング情報以外にもこの接触端子5つの金属部分がデータ通信なども担っているということになります。
この端子は腐食させないようにしておかないといけませんね。
カメラもイン・アウト両方装備していますが、Windows純正のカメラアプリで撮影できるものの、そこまでの高画質ではなく完全に割り切った仕様です。
アウトカメラが500万画素、インカメラが200万画素と実用には少し難しいかなと思う画質です。
キーボードドックにセットして閉じた状態です。左側の飛び出た部分はカメラレンズ部分です。液晶側側面の複数穴はスピーカーです。左右にあってステレオ出力しているようです。
開くと、タブレットとの接続ヒンジ部分がスタンド代わりになって、キーボードに若干の傾斜が出来ます。他メーカーのウルトラブック系でよく採用されているギミックですね。
底面部分にはゴム足がありますが、立ち上げた時に設置面に当たる箇所はゴムではなく硬質プラスティックになっていますので滑り止めにはなっていません。ここは何か対策を施しておきたいところです。
こういった2in1のPCの場合は液晶側にデバイスのほとんどが入っているので、重心はかなり悪いです。Surfaceシリーズの場合だと転倒防止の為にスタンドがあったりしますが、このジブン専用PC&タブレット3は完全なノートパソコン型なので、少し指で突くとバタンと倒れてしまいそうになります。
反対側面の液晶側(タブレット側)には端子類とボタンが並びます。左から、microSDカードスロット、マイク穴、3.5mmイヤフォンジャック、外部出力用microHDMI端子、Type-C USB、スピーカー、ボリュームボタン、電源ボタンです。Type-Cの端子以外は普段滅多に使わない端子なので、端子カバーを用意しておきたいところです。
Type-CのUSB端子は充電に使用するためのもので、試しに他のPCのUSBと接続しても他PC側では認識しませんでした。タブレットとしても使えるので、せめてmicroSDカード部分だけでもリムーバブルディスクとして認識してくれればデータのコピーも便利だと思ったのですが。
先程見つけていた用途不明のピンはこのmicroSDカードスロットの為のピンでした。
まるでスマートフォンのSIMカードトレイを引き抜くようにピンを押し込んでmicroSDカード用のトレイを引き出します。
給電はType-Cの端子にUSBケーブルを接続して使用します。液晶側に全て集約されている形になる為、液晶画面側に端子を接続するので少し不格好になりますね。
給電中はType-C端子の下側に青色のLEDが点灯します。バッテリーで稼働時はLEDは点灯しません。
キー配列は基本日本語配列になっていますが、「ろ」のキーがカーソルキーの左側に移動していたり、Enterキーが横長で小さかったりと若干のクセがある配列です。普段文字書きを生業としている人にはあまり使わない「ろ」のキーですが、アンダーバーを入力したり、プログラミングしたりする人は「¥」やバックスラッシュを多用するので、少し使いにくいかもしれません。「¥」はFnキーと「へ」のキーを使って入力します。
それに、通常はスペースキーの左にある「無変換」がありませんね。「Ctrl」や「Alt」も左側にしかありません。
思っていたよりもちゃんと「パソコン」していてちゃんとストレスなく動きます。
初回起動してWindows 10の初期設定は、他PCと変わらない処理速度でストレスなく完了しました。ここは少し驚きです。
初期設定が終わって、システム設定を確認するとWindows 10のバージョンは1709までが適用された状態でした。初期設定時にWi-Fiの接続を行っていた場合は初回起動直後からWindowsUpdateがバックグランドで実行されます。
Windows 10になってから、WindowsUpdateはバックグラウンドで自動的に(勝手に)実行されてしまうので、これがCPUやメモリ、ストレージへのアクセスを圧迫してしまって全体的な動作にストレスを感じてしまいます。PCを熟知している人なら調べて分かることですが、普段PCを使わないユーザーはここで「このPC、遅い」となってしまうことが多いです。先にWindowsUpdateを実行してWindowsを最新バージョンまで適用しておきました。
複数回の再起動と、最新バージョンである1803の適用に少し手こずりましたが、無事に適用できました。中華系デバイスだと独自仕様になっていたりするので、アップデートできない場合も多いのですが問題なくアップデートできました。
外見的に見ても仕様的に見ても、同じような製品がアジア系メーカーから発売されていたりするのですが、日本語仕様になっていない場合も多いですし(キーボードも英字配列だったりする)、その辺りはニッチとはいえ国内のユーザーを狙っているドン・キホーテ製の方が良いのかもという印象でした。
まずは初回起動時の設定も終わり、Windowsを最新までアップデートを行いました。1709から現在までのアップデートを一度に行うと、WindowsUpdate用のファイルがダウンロードされてシステムフォルダ内に一時保存されるのですが、ここで容量不足となってしまい、1803のアップデート時に原因不明のエラーでロールバックするという現象が発生してしまいます。
C:\Windows\SoftwareDistribution\Download 以下に保存されている適用済みのWindowsUpdateのデータを削除したり、トラブルシューティングで修復もしてみましたが、一番早い解決策は、microSDカードスロットに8GB以上のカードを挿入して外部記憶を使ってアップデートすることですかね。これで問題無く最新までアップデートが完了しました。
アップデート後にシステム系の不要ファイルを削除したりして、空き容量は約13GBになりました。通常使う空き容量としてはブラウザのTEMPファイルを考慮しても余裕がまだありそうです。
用途は外出先での検索やブログ用と割り切っていたので(RAW画像編集等は行わない)、インストールするソフトウェアも必要最低限にしておきました。Chrome、Adobe Reader DC、7-Zip、動画再生用コーデックとテキストエディタぐらいです。Officeはmobile版ですがプリインストールされているのでそちらを使えば良いかな、と。こういった仕事をしていると「Officeが無いと不安」「Officeがインストールされてないと不便」と思うかもしれませんが、冷静に考えてみると一般家庭でのパソコンでそこまでOffice系が必要になるシーンってそうそうありません。
Windows 10では、Windows 7のシステムプロパティ画面で表示されていたようなスコア表示の機能はデフォルトではオミットされていますが、コマンドプロンプトで結果を出力してWeb上で確認が可能です。こちらを参考に表示させてみました。
職場で現役稼働中のデスクトップPC、DELL XPS8500のスコアはこちらです。さすがに5年以上前のPCで当時はハイスペックだったCore i7を搭載していてメモリも12GB、Windows 10にアップデートしていますがスコア的には「5.9」と若干低めです。
ジブン専用PC&タブレットは下のような「3.3」という結果になりました。
また、ベンチマークソフトとしては老舗のCrystalmarkでも試してみました。
DELL XPS 8500
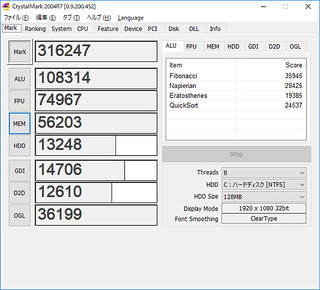
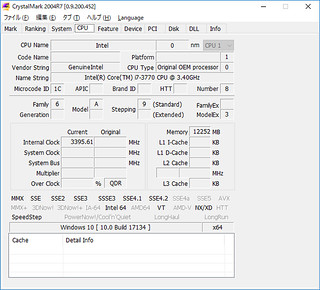 ジブン専用PC&タブレット3 RM-F106-SR
ジブン専用PC&タブレット3 RM-F106-SR
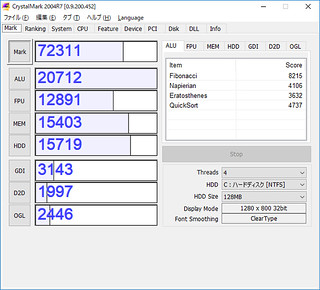
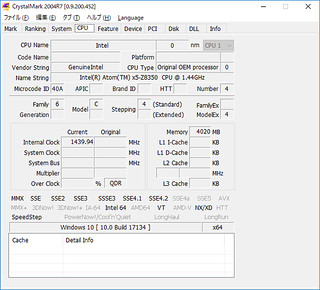
計測結果として表示された数値上はかなり見劣りしてしまう結果となっていますが、実際にパソコンをパソコンとして使う際の動作や反応については微々たる差しか感じないという印象です。確かにネットワーク上のファイルを開く際に表示されるまでに時間がかかる場合がありますが、十分に待てる(我慢できる(笑))動作です。
実はこの記事自体もジブン専用PC&タブレットで書いていますが、キー配列とキーのピッチの狭さ、タイピングの速さに入力が追い付かず誤入力になるケースに最初は悩まされましたが(自慢ではありません)、記事の最後の方には慣れてきました。手が汚くてすみません(笑)。
環境としては、Chrome(最新版である69)でWi-Fi経由でWordpressの管理画面にアクセスして記事を書いていますが、ネットワークの速度的にもプレビューの表示も普段使っている分には何もストレスは感じません。
気になるネットワークについては、基本はWi-Fi接続ですが以前にいただいたUSB接続のハブ兼有線LNアダプタ・US2-HB4ETXを試してみると、ハブ経由ではLANを認識しないものの、有線LAN部分のみを取り外してキーボード側のUSB端子に接続するとなんと認識しました。体感速度的にはWi-Fi経由とあまり変化は無いかもしれませんが、ファイルコピー時の安定さでは違いが出そうです。
データの移動用として、USB接続HDDも試してみました。こういった内部ストレージの空きが非常に少ないPCの場合は外部ストレージが利用できるかは使い勝手に直結します。
以前に販促品としてもらった、Panasonic RP-SUD128P3も問題なく認識しました。ORICO製のHDDケースも問題ありません。
ですが、持ち歩く物を最小限に留めておきたいという思いから結局はこのバッファロー製のmicroSDカードリーダー、BSCRMSDCシリーズに落ち着きました。余っている32GBのmicroSDカードを挿入しておけば、キーボードを使用している時のみになりますが、32GBのストレージが確保できます。
私も職場で社内PCの導入から運用管理、自宅でもデスクトップ以外にノートパソコンも数台持っていたりしてある意味「目が肥えている」と自負していたりしますが、サイト閲覧、軽い文章作成くらいならこの価格設定と機能の組み合わせは十分に「アリ」だと思いました。当然ブログの下書きもこれで問題なくできます。
この価格で国内店頭で買えるものはまず無い。
最初はかなり疑心暗鬼で使い始めましたが、公開されているスペックを良くも悪くも裏切らない動作でした。こう書くと、たしかに使いづらいPCという印象になりそうですが、私の中での印象は違います。
3代目となって、やはり色々と商品化するにあたり重点を置かれたスペックの部分についてはきちんと改善されているので、日常的にPCを仕事で使っている人からすると物足りない部分であっても、一般的にほとんどはスマホで、時々PCでネット検索…という人はこれでストレスなく使えるようには作られています。
また、約20,000円という価格設定も絶妙です。ドンキホーテで購入する家電製品の中では比較的高額な部類に入るものの、パソコンというジャンルの中ではかなり安価です。パソコン購入直後によくある「高い買い物だから傷を付けたくない」という心理も、このジブン専用PC&タブレット3なら、仕方が無い Or 気にならないと割り切ることも可能です(笑)。約20,000円と書いたのは、店頭レジでプラス1,000円を追加することで3年間の延長保証に加入できるからです。私は念の為追加しておきました。
職場PCでの私用はやはりやめておきたいところというのは建前で、この言葉通りの『ジブン専用』に試行錯誤しながらカスタマイズしていく感じは久しぶりです。もう少し色々試してみて、出来ることを模索してからブログの更新や私的なPC利用の為にもこのジブン専用PC&タブレット3を持ち歩いておこうかなと考えています。
ちょっと変わった使い方をしてみました。USBブート環境を試す。
ジブン専用PC&タブレット3 RM-F106-SRは果たしてUSBからブートできるのかも試してみることにしました。
このサイトを参考にさせていただいて、UMFI環境でブートできるUSBメモリを作成しました。USBメモリは今となってはあまり使わないデバイスになってしまいましたね。たまたま4GBのメモリが手元にあったのでそれを使っています。
Ubuntuのサイトからは「ubuntu-ja-18.04.1-desktop-amd64.iso」をダウンロードしています。
キーボードドック側のUSBポートにブート用のUSBメモリを挿して起動してもブートデバイスとしては認識してくれないようですね。AUKEY製のType-C変換アダプタを使用して接続してみるとBIOS上でデバイスを認識してくれていることがわかりました。
優先度を変更して改めて起動してみます。
電源ボタンを押してすぐにUbuntuのインストール画面が表示されましたがBIOS起動と同様に縦画面です。やはり液晶画面のデフォルトが縦画面になっているからだと思います。インストールするのではないので「Try Ubuntu」を選択してEnterキーを押しました。
デバイスドライバの認識が始まりました。この辺りはLinux系OSでは見慣れた光景ですね。ただ、縦画面で流れていくので若干違和感はあります。
しばらくするとUbuntuのデスクトップ画面が表示されましたが、この画面が表示されている間のみは正常に動作しているように見えるのですが(実際にファイルへのアクセスもできました)、すぐに画面が消灯してしまい、戻ってこなくなりました。何度か画面タッチをしたり、キーを押したりすると戻ってくるのですが、電源周りか液晶画面のドライバが正常に動作していないような感じです。
無線LANデバイスも認識しているようで、試行錯誤しているうちにネットワークへの接続もできました。色々設定変更も試みてみたのですが、やっているうちに画面がブラックアウトから戻ってこなくなり、仕方なく強制終了させました。
既存のWindowsのディスクも読み込むことが出来ていましたが、microSDカードスロットに挿入していた64GBのmicroSDカードはカード自体は認識しているものの、内部を読み取ることは出来ませんでした。
気になったのはBIOSでブートの優先度を変更してセーブしたはずなのですが、USBメモリを抜いた状態で正常にWindowsを起動させてしまうと、優先度が元に戻ってしまうようですね。
結論としては、「Ubuntuの起動まではするが、通常利用には少し難がある状態」というところでしょうか。ディスプレイの情報を取得できていないようなので、ここをカスタマイズしたUbuntuを作るかしてみると正常に動作するようになるかもしれません。
正常動作している数秒間ごとに触ってみた感想としては、Windows 10の時よりもUbuntuの方がやはり動作が軽快に感じますね。
他にもUSBブートできるOSはありますが、気軽に試すことができるOSがUbuntuだったので試してみました。時間があればChrome OSなんかも試してみたいところですね。OS単体では手に入らないのでChromium OSになると思いますが。
価格と機能の両立は常に難しいですが頑張っています。
価格が安い イコール そのためクオリティが下がると思ってしまうのがどのジャンルでも当たり前ですが、PC業界だけはその使用用途やユーザーのPCスキルでどうとでもなってしまう業界です。
仕様だけ見てみると、「安かろう悪かろう」という先入観や概念をそのまま割り切って発売してしまうドン・キホーテもすごいですが、使ってみると予想に反してちゃんと動作するのは驚きでしたし、もはやどの家庭にもパソコンがある今の時代で、一般的な使い方である「Web検索」や「メール送信」、通信販売をしたりするのには全く問題がありません。こんな感じでの作りの甘さもあったりしますが(笑)。
今まで中華系デバイスや怪しいガジェットに手を出して、試行錯誤しながらカスタマイズしてきた人にとっては、この「手がかかる」ところもかわいいポイントなのかもしれませんが。
ただ、アップデートやメンテナンスをするにはある一定の知識と技術が必要になってくるのも事実で、ここが気になるポイントではありますが、ちゃんと「パソコン」してます。
こういったレビュー記事を書いてみたりするモバイルにも対応できますし、セカンドマシンとしても一台持っておくと便利な端末になってくれました。
-
購入金額
19,800円
-
購入日
2018年09月07日
-
購入場所
http://www.donki.com/j-kakaku/product/detail.php?item=2338









































ZIGSOWにログインするとコメントやこのアイテムを持っているユーザー全員に質問できます。