「まさか、国内メーカーからこうした製品が出るとは・・・」
先頃、Endeavor NP30Sの仕様を見たとき、最初に持った感想がこれだった。
ネットトップPCといえば、その殆どがIntel-ATOMを採用するのが常で、AMD-E350を採用したACERの製品もあったが、例外はそれくらい。
こうした状況ゆえに、まさかAMD-APU搭載PCが国内メーカーから出るなど予想もしていなかった。
『AMD信者たる者として、これに突撃せんで何とするや。』
そして、やはり信ずる者は救われたのだ。
今回の当選は、当然「AMD神の思し召し」に違いないのである!
ま、冗談はさておく。
今回のお題は、Epson製ネットトップPC "Endeavor NP30S" である。
まずは、その驚くべき「うすちーさい」っぷりをご覧頂きたい。
とにかく、この製品ネットトップ製品の中でもダントツに薄い。
エプソン製らしい、無駄な装飾は一切無しの、スマートにして実用一本槍なデザインなのに、野暮ったい印象は微塵も見られないのは、このインパクト抜群の薄さにある。
ちょっとした新書・ノベルズなら、余裕でこいつより厚いだろう。
一見して、これが「パソコンの本体だ」と言われても俄には信じがたい。
実際、ウチの両親の反応はこんな感じであった。
親父「こんな小さいのが? お前、俺がパソコン疎いからって、からかうんじゃない。」
お袋「こっち(モニタ)がパソコンじゃないの?」
正直言うと、私も実物を手にしたときは、予想以上の薄さには驚いた。
初代EeeBOXを手にしたときも「小さいな」と思ったが、NP30Sの薄さのインパクトは、それを大きく超える。
設置面積という点では差が無いものの、やはり見た目のインパクトは重要だろう。
なお、やる人はそういないと思うが、本製品は「横置き設置」には対応しない。
要は「下から吸気、上から排気」というエアフローを前提に、対流まで計算した上で冷却システムが設計されているらしく、横置きすると本体の冷却が十分で無くなるようだ。
今回のレビュー機には、何とモニタも付属する。
本体だけと思っていただけに、これはうれしい誤算と言うべきか。
しかも、背面マウントキットまで付属とか、Epsonさん完璧過ぎ。
こちらも本体同様、やたら薄くて軽い。
LEDバックライトの採用で、軽量かつ省電力。ノングレアパネルの採用で視認性も悪くない。
そりゃあ、高級機と比較したら色々と見劣りするのは否めないが、この付属モニタ「背面マウンタとセットでも一万円しない」というお値段を考えれば、十分過ぎる性能だ。
解像度も応答速度もローエンド級ではあるが、使う上で困るような場面は無い。
唯一の弱点は、やはり縦がどうしても狭く感じることだが、気になったのはそれだけ。
内蔵された1w+1wのステレオスピーカーも、実用上十分な音量が確保されており、音量を大きくしても音割れはしない。
基本をきちんと抑えた作りで、省電力で発熱も小さく、安価といえど実用十分な性能と品質だ。
次に、ざっとであるが、まずは本体の基本スペックを眺めてみよう。
ビデオチップはCPUに統合され、メインメモリから常時384MBを占有する。
最大で950MBまで必要に応じて拡張するが、この辺りの拡張は搭載したメモリの容量によって変化するらしい。
『AMD C-60』は、ネットブックやタブレット向けのOntarioコアのAPU。
スペック的に貧弱そうに見えるが、仮想PC向けの拡張命令「AMD-V」を標準サポートするほか、Intel-ATOMと異なり、アウト・オブ・オーダー命令にも対応。意外と処理は速い。
また、ターボ機能も搭載しており、最大で1.333GHzまでクロックが負荷に応じて自動的に上がり、処理を高速化する。
本製品が狙う「快適なブラウジング」「オフィススイートの利用」程度ならば十分な性能を確保しており、特にCPU周りの処理でもたつきを感じる事は無い。
勿論、映像編集や画像編集といった、重い処理を求めたら色々と厳しい性能なのだが、そもそもこの手の端末でそうした処理をしようと考える人はそう居ないだろう。
カードリーダーや光学ドライブはオプションとなる。
せめてSDカードリーダーだけは欲しかった所だが、別途購入でも三桁で買える(100円ショップでも売ってる)事を考えれば、些細な問題。
光学ドライブも、今となっては「OS入れるとき」以外にゃ使い道など殆どない。
この手の製品にとっては、搭載しても単に消費電力の無駄だろう。
モニタ出力は、この手のマシンとしては珍しいDVI-Iコネクタを採用している。
ビジネス用途では、まだまだD-SUB15で接続する機会が多いだけに、アナログ接続も可能なDVI-Iの採用は中々秀逸な選択。
DVI-D出力とか、HDMIだったら、モニタの更新を滅多にやらない企業向けとしては失格だ。
こうした、細かいながらも「抑えるべきところは抑えている」あたりは、流石と言える。
さて、実際の運用についてだが、今回はお袋様の「EeeBOX B202」を更新することにした。
お袋様はPCの利用頻度が意外と高い。
ただし、その利用は『ほぼ完璧にブラウジングかマインスイーパに限られる』ため、余り高性能なPCは必要としていない。
ただ、うちの両親ときたら近視な上に老眼持ちと、視覚面でダブルに問題を抱えている。
これじゃ、ノートでは文字が見づらいということで、モニタセットで29800円というEeeBOXを買った訳だが、流石にそのままでは遅すぎ、SSD積んだりメモリ拡張したり、色々と改修を加えて延命してきた。
だが、流石にATOM-N230では出来る事に限りがあり過ぎる。
既に購入から4年。購入した時点で、性能的に最底辺の製品だけに、流石にもう運用限界。
レビュアー応募した理由も、こいつの更新だから躊躇はない。
EeeBOXより、ブックマークとメーラーの設定をUSBメモリでバックアップした後、モニタごと全撤去。
到着したレビュー機を開梱し、入れ替える形で設置した。
お袋様のPCデスクは、横幅はともかく奥行きが狭い。
また、キーボードを退けて物書きに使ったりもするので、卓上に置くものは最小限に止めたい。
そう言う訳で、以前使っていたEeeBOXでもそうしていたのだが、今回も『本体はモニタ背面への設置』とした。
せっかくメーカーが好意で背面マウンタまで付けてくれた訳だし、これを利用しない手は無い。
スタイリッシュな本体が見えなくなるのはちと寂しいが、ケーブルの取り回しなどを考慮すると、やはりこの手の製品は背面設置が最も好ましいと思う。
なお、背面設置を行う際は+ドライバーが必要だ。
マウンタは六角スペーサーの上から、ネジ4本で取り付ける。
なお、このマウンタへの本体取付だが、若干のコツがいる。
マウントキットの説明書にも記載されているが、マウンタと本体の下にあるガイドの位置を合わせてから取付しないと、上手くセットできない。
位置合わせが正しい場合は、下の手回しネジがすんなり回るが、ずれているとねじ込めない、又は異常にネジが固いので、すぐ判るはずだ。
で、写真を見て貰えば判ると思うが、スペーサーは3センチ弱と思ったより長め。
本体をモニタの廃熱から守るため、少し余裕を持って離すためだろう。
ただ、この余裕の部分には別の利用価値がある。
不必要なケーブルを上手く押し込めば、電源以外のケーブルが全てモニタ背面に収められるのだ。
これにより、設置環境はかなりすっきりさせることが出来た。
EeeBOXで配線を纏めるときは、ケーブルタイを活用して無理矢理に背面へ纏めていたので、このスペースの存在は実に有り難かった。
・・・で、ひとつメーカーさんへの提案なのだが、このスペースにケーブルを這わせるためのケーブルクリップを、背面マウンタの裏側に設置出来ないだろうか?
背面マウンタの鉄板に、三カ所ほど裏面へC型のケーブル・フックをプレスで打ち抜くか、ケーブルタイを固定するためのフックを打ち出しておけば、よりスッキリとケーブルを収める事が出来る。
それか、背面マウンタとは別に、下側へケーブルが脱落しないようにする樹脂部品の追加をするだけでも、背面配線は相当やり易くなる。
まあ、理想は「背面配線専用の長さに調整した専用ケーブルセットの添付」だが。(マウンタ込み別売3500円くらいなら買う)
さて、入れ替え設置は無事完了。早速電源を入れてみる。
考えてみると、メーカー製デスクトップPCを個人的に触るのは何年ぶりだろうか。
・・・たぶん、いや確実に10年以上だな(汗)
なので、設置完了後に「OSインストールをしないで良い」というのは、非常にラクだと思った。
このへんの感覚は確実に一般人から外れているので、参考にならんね(苦笑)
まず、電源を入れてみて「おっ」と思ったことは、動作音が静かということだ。
本体に思い切り耳を近づけて、ようやくHDDのアクセス音とファン音を認識出来るレベルで、単にその前に座っただけだと、周囲が相当静かな状況でないと、動作音に気付く事はまず無い。
なお、OS起動完了までの時間は、だいたい50秒前後かかった。
5400rpmの2.5インチHDDでWin7起動となれば、こんなもんだろうか。
決して速いとは言えないが、困るレベルでもない。
全体的な動作については、キビキビという感じはないものの、遅くてイライラするような事は無かった。
ブラウザの起動が5秒弱、WindowsMediaPlayerの起動も同じくらい。
映像ファイルの再生でも、だいたい5秒以内でレスポンスが返ってくるので、普段使いするなら十分だろう。
そして、EeeBOXから明らかに違うと思わされたのは、やはり映像再生だ。
YouTubeやニコニコ動画といった、ストリーミング再生系のサイトについては、ATOM-N270のEeeBOXでは全く鑑賞に堪えなかったが、本製品では問題なく再生され、HD動画を全画面再生しても全くガタ付く事が無い。
また、無線LAN経由でWindowsHomeServerに保管したH264データ(フルHD・50分で2GB超え)を再生させた場合でも、全く支障が無かった。
しかも驚くべきことに、これらの映像再生中におけるCPU負荷は思ったよりずっと低い。
これは、C-60APUで採用された映像再生支援機能「 UVD-3 」の恩恵だ。
「 UVD-3 」はDivX、Xvid、H264といったMP4圧縮映像の再生、Blu-rayやDVDの再生を支援するAMD-APUに採用された機能の一つで、C-60に内装されたGPUに再生処理を受け渡すことで、CPUの負荷を減らしつつ滑らかな再生動作を実現するものだ。
最近のGPUには漏れなく搭載されているもので、特に目新しい機能ではないのだが、ネットトップ製品でこれだけ強力な映像再生支援を持つ製品は「nVIDIA-IONを別途実装した上位モデルに限られる」のが常。
NPシリーズの下位という、エプソン製PC最安値の位置付けである本製品の立ち位置を考えると、お値段以上の価値があると断言していいだろう。
なお、このUVD-3は「CPUで処理するとCore2でも処理落ちするBlu-ray 3Dでも支援再生する」ため、スペックだけを見たら絶対無理だと思えるようなメディアの再生でも、結構問題なく行けたりする。
私が契約している、映像配信サービス「 Hulu 」の視聴も快適そのもの。
しかし、この性能で30000円を切っているというのは、本当に凄いとしか言い様が無い。
小さいけども中々に使える。
そんな本製品の持つ最大の特徴は、やはり「省電力である」ということだ。
定番のワットチェッカーを使い、本製品の消費電力を計測した結果が、次の写真。
なお、最大消費電力量を計測する際には、OCCTで最大負荷をかけている。
・・・はぃ?
本体とモニタ合計でも、『最大消費電力量がたったの"35W"』・・・だぁ・・・?!
採用されたCPUの恩恵もあり、モニタを合計してもノートPC並だ。
18.5インチという画面の大きさを考えると、かなり優秀な数字と言える。
少なくとも、デスクトップPCの消費電力としては破格に小さい。
そして、電源OFF時の待機電力は本体・モニタ双方で"0W"と、これまた相当に優秀というより、我が目を疑う結果が出た。
実際にゼロって事は無いんだろうが、少なくともワットチェッカーで計測出来る電力量を下回るということで、待機状態で殆ど電力を食っていない事は間違いない。
なお、モニタは本当に待機状態、つまり完全な電源OFFを行っていない状態でコレなので、恐らくLEDの点灯くらいしか電気食ってないんじゃないだろうか。
そして、この省電力っぷりにも関わらず、「普段使いのPCとして、困ることのない性能」を持っている。
ネットトップという製品は「使い方次第」とよく言われる。
しかし、一般的な使い方において本製品で「困る」シーンなど、探す方が難しいのでは無かろうか。
そりゃ、流石に現行の3Dゲームとか画像編集などでは使い物にならないだろうが、パソコンを使う人の大半は「ネット端末」としての利用が多く、次いでデジタル編集であり、ゲームである。
実際に、メインの利用者となるお袋様に使ってみた感想を聞いてみたところ、
「インターネットが速くなった。それに、Youtubeが見れるようになった。すごい。」だけであった。
だが、これで良いのだろう。
カジュアルな使い方でなら、一切困ることもなく、手軽に使える。
パソコンを道具として捕らえた場合、この「困らない」ことこそが大事なのだ。
PCを組むことそれ自体が目的化している私のような人種にとって、NP30Sは小さくて薄いが、ただのネットトップに過ぎない。
その映像再生能力の高さや、省電力っぷりには驚かされたが、要はそれだけだ。
しかし、多くの人にとってのパソコンというものは、この辺りの性能があれば十分。
使うときに困らない。
省電力だし、設置スペースも食わない。
維持費も安くて、しかもお値段手頃。
多くの人に「ちょうどいい」パソコンって、こういうものでは無かろうか?
本製品とEeeBOXを入れ替えてみて、変わったことと言えば、実のところ
「映像配信サービスや、ストリーミングサイトのブラウジングがスムーズになった」事だけだ。
だが、それだけでお袋様としてはパソコンの使い道が変わったらしい。
お袋様はドラマが好きなので、もしかしたら見るかなと思ってHuluのブックマークをデスクトップに置いておいた。
結果、ほぼ毎日NP30Sの前に座り、次から次に暇さえあればドラマ鑑賞三昧だ。
こうして、お袋様にはまた一つ「パソコンで出来ること」が増えた。
些細な変化ではあるが、「困っていた事が解消され」、「出来ること、したいことが増えた」という時点で、この更新は成功だろう。
高額なPCで無ければ出来ない事は、実は我々が思っているよりずっと少ない。
まあ、「そういう層はタブレット買っとけ」というのも、一つの答えではあるのだが、文字を打つならキーボードが欲しいし、大きな画面があるほうが作業はしやすい。
NP30Sは、モニタの裏に配してしまえば、設置面積が事実上ゼロに等しい。
そして、普段使いで困るシーンも思ったよりずっと少ない。
『タブレットでは困るが、さほど高性能なPCも必要ない。』
『電気代節約のために、普段使いのセカンドマシンが欲しい。』
そういう用途において、NP30Sは間違いなく最適解となる製品だ。
-本編はここで終了。以下、オマケとかあとがき-
・・・さて、ここから先は単なるオマケ。
レビュー中気になってやってみたはいいのだが、結果がアレ過ぎたので本編とは別のオマケとして掲載する。
実はこのNP30S、BIOSを覗いてみると判るのだが、初期出荷状態ではSATAモードが「IDEに設定」されている。
OSがWin7なのに、これは勿体ない。
もしかして、AHCIで動かせば、HDDに起因する動作は改善されるんじゃないの?
・・・ということで、元のIDEモードとAHCIモードの双方でCDMを取得してみることにした。
まず、情報として、OSを入れたままAHCIモードに切り替える方法を、以下に示す。
なお、本作業はレジストリの編集を伴うため、間違った操作をすると最悪OSが起動不能となるので注意。
書いてある内容を読み、何をしているかを理解出来ない場合はお勧めしない。
1.スタートメニューの下の枠に"regedit"と入力する。(レジストリエディタ起動)
2.『 HKEY_LOCAL_MACHINE\System\CurrentControlSet\Services\Msahci 』の項目を探す。
3.サブ・キーの『 Start 』をダブルクリック。
4.数値を『 0 』に書き換えて閉じる。
5.PCをシャットダウンする。
6.PCを起動させたらBIOSを呼び出し、IDEをAHCIへ変更。
7.BIOSをセーブして抜け、PCを起動する。
8.こちらのファイル(AMD ChipsetDriver)をダウンロードする。
9.ダウンロードしたファイルを実行、インストールする。
これで、HDDはAHCIモードで動作する。
搭載されたHDDはNCQ対応なので、5400rpmのドライブとはいえ、一応の効果はあるはず!
・・・うん、誤差だな(汗)
QD32の数値は倍になっているので、NCQがきっちり効いているのは確かなのだが。
実際、OSの動作もちょっとだけ軽くなっているけども、数字の上では誤差レベル。
まあ、SSDにドライブ入れ替える人なんかは、一応やっとけって感じですかねぇ(苦笑)
ここから先、あとがきのようなもの。
-------------------------------------------------
今回は、久々にメーカー製PCを触らせて貰いましたが、実にその・・・・苦戦しました(笑)
NP30S自体は非常に割り切ったコンセプトの製品なので、特徴は多いのですが「何を以て、テーマ性を持たせるか」という意味で、パーツ系レビューのような自由度が無いので、「こんなことやってみよう」みたいな方向性が判らなかったんですね。
なので、性能面やハードについてはともかく、それを以て何をするかという点が数日前まで決まりませんでした。
まあ、割り切ったコンセプトから「何が出来るのかという点で書けば良い」と気づかせてくれたのは、Huluでストリーミング三昧してたウチのお袋様だったりしますが。
でも、やはり心残りは・・・・・分解したかったなぁ・・・・割とマジで。
最後に、今回レビューの機会を与えて下さった、エプソン&Zigsowの関係者各位に感謝の意を。
---------------
2012/07/15 追記
---------------
宣言してから大分経ってしまったが、メモリ交換のため腑分けしてみた。
無論、これらの作業は完璧にメーカー保証範囲外なので、やりたいと思ったら保証無くなるのは覚悟の上で行って欲しい。
というか、慣れてないと多分割るのでぶっ壊す覚悟が要るかも・・・。
まず、写真に矢印で示したネジを全部外す。
モニタケーブルを固定する六角スペーサーの取り外しは、出来ればボックスドライバがあると良いのだが、無ければ布巾を被せた上から、ラジオペンチなどで回しても良い。
分解にはある程度のコツが要る。ツメは結構固め。
また、プラスチック・スクライブ等の専用工具を持っていない場合、固定用のツメを折る覚悟でないと外せないかも。
スクライブは、厚めのABSの板をナナメに削ったものでも代用可。
アイスの板とか削って使う人もいるが、あれだとコジリ跡が付くのでABSの板がベスト。
順序としては、背面から順にツメを外し、前面のツメはカバーを斜めにした状態で前にずらして外す。
前面のUSBポートの金属部分が引っかかりやすいので、変形させないよう注意。
というわけで、ご開帳の図。
非常にコンパクトな基盤で、下手なノートPCよか小さい。
残念ながら、メモリスロットは1つのみ。
HDDのアップ。
Seagete製の2.5インチドライブ。
元々付いていたメモリ。秋刀魚とか、流石エプソンはいい部品使ってるな。
チップはHynix。
とりあえず、4GBにメモリを拡張し、今回の腑分けは終了。
後日、64GのSSDに換装してやる予定。
コメント (7)
他4件のコメントを表示ZIGSOWにログインするとコメントやこのアイテムを持っているユーザー全員に質問できます。
YouTube の動画を挿入
YouTube の URL または動画の ID を入力してください
動画の ID が取得できません。ID もしくは URL を正しく入力してください。
ニコニコ動画の動画を挿入
ニコニコ動画の URL または動画の ID を入力してください
動画の ID が取得できません。ID もしくは URL を正しく入力してください。
ZIGSOWリンク挿入
検索対象とキーワードを入力してください
外部リンクを挿入
リンク先の URL とタイトルを入力してください
URL を正しく入力してください。
ほかのユーザーのレビュー
-
![]()
Endeavor NP30S
【追記】2016.6.26 「32bitOSなのに8GBのメモリーにした理由」を追記しました【追記】2016.6.24 「Windows10アップグレード対象外機種だけどやってみる�...
-
![]()
Endeavor NP30S
この度はプレミアムレビューに選出して頂き、Zigsow様、EPSON様、ありがとうございます!実家用PCを検討していたところなので、大変助かりました�...
-
![]()
Endeavor NP30S
ネットトップといわれているデスクトップ型の小消費電力コンピューターエプソンEndeavorNP30Sのレビューをさせてもらいます。 通常ビジネス用途�...
-
![]()
Endeavor NP30S
ジグソー運営事務局様、エプソンダイレクト株式会社様。今回は、レビューに選出して頂き、誠にありがとうございます。また、おものだちの皆�...




























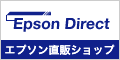



Manyaさん
2012/04/19
非常に読みやすく参考になるレビューでした。
普段使うPCには十分な性能ですね。
そのうえでノート並みの消費電力とは・・・
思わず欲しくなってしまいました(^ ^)
ryo157さん
2012/04/20
マウントキット付とは、うらやましいです!
私が頂いたセットには付いていませんでした(^_^;)
まあ、ディスプレイを付けてもらっただけでも、ありがたいですが(笑)
Vossさん
2012/04/21
省電力で困らないので、共用PC向けかもですね。
起動時間に難点ありなので、スリープ運用でもよさそうです。
>ryo157どの
え、マウントキット付属してた人としてない人が居る・・・?
本体の入っていた箱の底に、梱包材と一緒に紛れてた(箱とかなしに、赤いプチプチで包んであっただけ)ので、気づきにくかったのかも・・・・?
cybercatさん
2012/04/21
やっぱり動画支援系、画像系は安くてもAMD、ですね。
>モニタ出力は、この手のマシンとしては珍しいDVI-Iコネクタを採用している。
>ビジネス用途では、まだまだD-SUB15で接続する機会が多いだけに、アナログ接続も可能なDVI-Iの採用は中々秀逸な選択。
>DVI-D出力とか、HDMIだったら、モニタの更新を滅多にやらない企業向けとしては失格だ。
なるほど。
企業用途で考えたらそうですね。
プライベートユースだとHDMIの方が良いと思いますが...
Vossさん
2012/04/24
で、NP30SはEpson的にはビジネス利用非推奨らしい(光学非搭載のため?)んですけど、普通に事務用途ならコレで十分ですからねぇ・・・・・なので、モニタのこと考えるとHDMI積めなかったんでしょう。
実際、協力会社で事務用PCの更新という話が出たので、コスト最強のNP30Sをお勧めした」んですが、上位機であるNB50Eの採用が本当に決まっちまいました。(といっても四台ですが)
導入結果は上々のようで、Pentium4世代からの更新だっただけに、事務員さんからも高評価とのこと。
唯一上がったクレームが「ブックエンドにしてたのに・・・・本立てじゃ重さがたりねーよ」だったのには吹いたw
pakapakaさん
2012/11/13
先日、HDDを換装したいと思いNP30Sを開いてみました。
結局換装はしなかったのですが、壊してしまわないかビクビクしながら開きました。
先にVossさんのレビュー見直してから開けばあれほどビクつかなくて良かったのに。。(^^;
まだ未定ですが、メモリとかSSDとか換装してみたいです。
その時には参考にさせてもらいますね。
Vossさん
2012/11/13
現在、我が家でもメモリ換装に続き、HDDをSSDへ交換しました。
SATA2までしか対応していませんでしたが、SSD換装は思った以上に反応が化けるので、お勧めですよー。
突っ込んだSSDは4000円のシリコンパワーですけど、やっぱ反応速度が全然違います。