中古でMD再生不可との明記
最悪の場合は以下のMD機器と接続出来るし^^
と
※説明で使っているネットジューク本体、および画面のイラストは、
NAS-M700HDのものです。
必要なもの
・ルーター
・LANケーブル(ストレート)1本
接続口(ポート)が埋まっている場合は、上記以外にハブとLANケーブル(ストレート)
もう1本が必要です。
NAS-D500HD/M700HDに付属のLANケーブル(クロス)は、インターネット接続ではご使用できません。付属の「かんたん音楽転送」ソフトウエアを使って、パソコンに保存してある音楽ファイルを本機に取込むときにご使用ください。
ヒント
接続口(ポート)が埋まっている場合は、パソコンにつながっているLANケーブルをはずし、ハブにつないでください。
パソコンとハブ、ハブとネットジュークをそれぞれLANケーブル(ストレート)でつないてください。
ネットジュークの設定をする。
(1) ネットジュークの設定ボタンを押し、設定メニューを表示させる。
(2) [ネットワーク設定]を選ぶ。
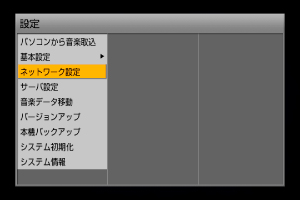
(3) [有線LAN設定]を選ぶ。
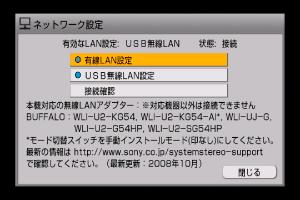
(4) 「ネットワーク設定を確認中です」というメッセージが表示されたあと、有線LAN設定画面が表示されます。
NAS-D50HD、M70HD、M90HD、D55HD、M75HD、M95HD、NAC-HD1の場合は、
[有効にするLAN] - [有線LAN] - [有線LAN設定]を選ぶ。
「ネットワーク設定を確認中です」というメッセージが表示されたあと、有線LAN設定画面が表示されます。
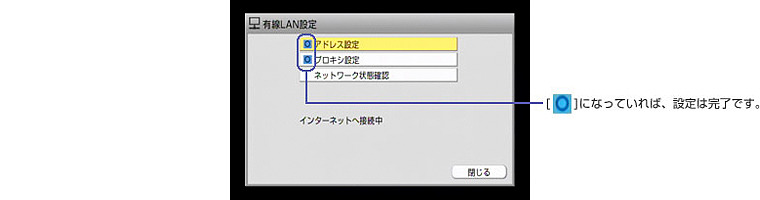
[アドレス設定]*と[プロキシ設定]の両方が[ ![]() ]になっていること確認し、この画面を閉じてください。 *NAS-D50HD/M70HD/M90HDは、[インターネット設定]と 表示されます。
]になっていること確認し、この画面を閉じてください。 *NAS-D50HD/M70HD/M90HDは、[インターネット設定]と 表示されます。
NAS-M700HDの場合
![]() 本体のANY MUSICボタンを押す。
本体のANY MUSICボタンを押す。
![]() [エニーミュージックへ]が選ばれていることを確認して、本体の決定ボタンを押す。
[エニーミュージックへ]が選ばれていることを確認して、本体の決定ボタンを押す。
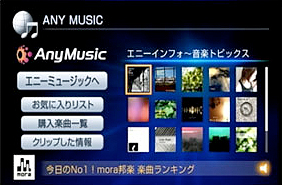
![]() AnyMusic画面が表示されたら、ネットワークに正しく接続されています。
AnyMusic画面が表示されたら、ネットワークに正しく接続されています。
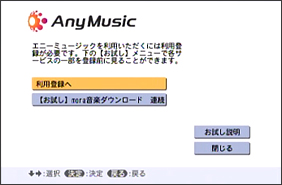
NAS-D50HD、M70HD、M90HD、NAC-HD1の場合
![]() 本体のANY MUSICボタンを押す。
本体のANY MUSICボタンを押す。
![]() [ポータルへ]が選ばれていることを確認して、決定ボタンを押す。
[ポータルへ]が選ばれていることを確認して、決定ボタンを押す。
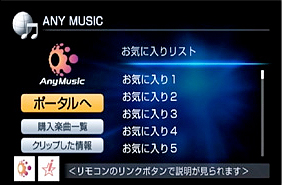
![]() [サービス体験・利用登録へ]が選ばれていることを確認して、決定ボタンを押す。
[サービス体験・利用登録へ]が選ばれていることを確認して、決定ボタンを押す。

![]() AnyMusic画面が表示されたら、ネットワークに正しく接続されています。
AnyMusic画面が表示されたら、ネットワークに正しく接続されています。
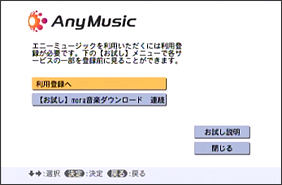
●本ホームページに記載されているシステム名、製品名は、一般に各開発メーカーの登録商標あるいは商標です。なお、本文中では(TM)、(R)マークは明記しておりません。
10%OFFクーポンも使えるし買っておこう
¥4666で買ったが・・・
大手amaで購入すると・・・¥168、000もする@@
古い方のミニコンポは弟が欲しいそうなのでプレゼントすることに^^
普通に購入すると付属品はこういう風に
でも中古品なのでこんな箱は無し
液晶画面はこんな感じです
裏側とか天板部分
WALKMANとの接続には・・・
WM-PORT(ダブリューエムポート)

設置場所は此奴の上に鎮座
最初に接続するときに
-
さまざまな曲を貯められる
auケータイでダウンロードしたEZ「着うたフル(R)」・MD(*1)・CD・アナログ音源(*1)・PCにためた音楽(*2)・FM/AMチューナー・音楽ダウンロードといったさまざまな音源から、HDDに最大40,000曲(*3)を貯められます。
*1 アナログ入力端子につないで録音。録音速度は等倍です
*2 著作権保護処理を行っていないファイルのみ、対応コーデック:リニアPCM、ATRAC、MP3、WMA、AAC(MP3またはATRACに変換して取込み)
*3 ATRAC 48kbpsモード時。1曲を4分で換算
-
聴きたい曲をスピーディーに選んで聴ける[HDDジュークボックス]
HDDに貯めた音楽から聴きたい曲をすばやく検索して再生。お気に入り・アーティスト・アルバム別などでの検索が、リモコンの上下左右キーだけで操作できます。
-
ウォークマン専用の転送ポート「WM-PORT」を搭載
USBケーブルが不要で、HDDコンポから音楽を手軽に転送できます。さらに、充電も出来るので便利です。
*NW-A910/A820/A800/S730F/S630F/S630FK/S710F/S610F/S700F/S600シリーズに対応
・ウーファー部:120mmアラミド繊維配合HOP製コーン型
・トゥイーター部:25mmシルク製ソフトドーム型
購入時にMD再生NGとの念を押されたが・・・
自宅でMD再生中です→レンズクリーニング
しましたが問題無しです^^ラッキー^^
実際に再生中なので^^
*時々音飛びも有りますけど
これから→クリーニングしますので^^
その結果音飛びもしなくなり絶好調に^^
MD~HDDへ転送中ってことは→WALKMANにMDの
中身が転送可能なのだ^^
LANケーブル(クロス)ケーブル
音楽転送用CDは古いので不要かも
AMアンテナ用ループコード欠品ですが自宅にもあるので気にしない
今のところMDも大丈夫です&MDのメディアも大事な物ももう殆ど無いし
再生用も普通のMDデッキも健在なので^^
全体的には汚れてるけど綺麗に出来そうです
配線と設置・設定等とMDの再生
配線自体は簡単ですがスピーカーコードは必要な長さで束ねましょう
AM・FMアンテナは既存の物を付け替えるだけです
初期設定とかLANの設定をするところはまるでPCです^^→面倒ですがキチンとやりました^^
*MD WALKMANとの接続・データ転送も
ウォークマン”で持ち出すWM-PORT
(ダブリューエムポート)(*)に接続中
“ウォークマン”専用の転送ポート「WM-PORT」(*)を搭載。USBケーブルが不要で、
HDDコンポから音楽を手軽に転送できます。さらに、充電もできるので便利です。
動作チェック中
実際に店舗ではMD使用不可って言う事で購入するも→自宅でMDピックアップレンズクリーニングをすると→普通に再生しました^^
MD→HDDへ録音が出来るってことはWALKMANにも転送出来る^^
外付けHDDとの接続は→HDDをFAT32でFORMATしないと認識しませんです。
カラー液晶搭載のコンポ
見た目的には大満足です→動作は遅いと思いますしマルチタスクにも非対応です
中身的にはミニコンポ風です→厳密にはPC(LINUX系統)で出来ているので
その割にはリカバリーDISCも付属しないし内部のHDDが飛んだら終わりです
*分解したりしてHDDを交換するのは素人には無理なくらい難しそうです
NET上にてやっている人のが書き込まれていました@@@
→でも換装とかしませんので
・玄人志向 インターフェースボード Serial ATA → ATA 変換基板 SATAD-IDE
・変換名人 SATA → IDE変換アダプタ Z型 IDE-SATAZD
・Crucial内蔵 SSD 2.5インチ BX200シリーズ 240GB
・オウルテック 2.5インチHDD/SSD用→3.5インチサイズ変換ブラケット OWL-BRKT04
分解作業は、ひたすらねじをはずしていって、とくに問題なく進みましたが、サイドパネル→トップパネルの順に外すと楽に分解できます。
フラットケーブルはフロントとトップのパネルについているのが見えた先から外していくのがよいと思います4か所くらいです。
トップパネルのUSB/WMportのカバーは外すのが必須になるので先にやっておきましょう。
分解を進めて、おや?と思ったのが、ついていたHDDがなぜかSATAだったことです。IDE→SATA、SATA→IDEの変換は不要だったようです。
ネットのNetjuke HDD換装情報はすべてIDEのHDDがマウントされていたのですが、自分のは後期型みたいなかんじで仕様変更がかかっていたのかもしれないです。
HDDをとりだしてきて、SSDに中身をコピーしました。Mr.Clone 3.0を使いました。
160G→240Gへのコピーなので75Gほど余ってしまいましたが、パーティションを統合するやりかたがよくわからなかったのと、無理するとブートできなくなるのが怖かったので今回は容量そのまま160Gで使うことにしました。
元通りに組み直して電源ケーブルをコンセントに入れると起動してシステム確認中のメッセージがでてきてしばらくした後もう一度電源を入れると、普通に立ち上がりました。使用可能領域は142.5GBと出ました。
これで完了です。
製造時期によると思いますが、SATA HDDが載っているものであれば、新しいSSDとブラケット、HDDコピー
の手段を用意すれば、拍子抜けするくらい簡単に換装ができます。
これであと10年くらい持ってくれれば。
ちなみにかんたん音楽転送が使えるのはWin7までのようです。Win10アップデートしたら使えなくなって
がっかりしましたが、Win10proなら、Hyper-Vをつかってバーチャルマシンを使ってVistaを起動しそこでかんたん音楽転送を使うことで、なんとか復活しました。
-
購入金額
4,666円
-
購入日
2017年01月14日
-
購入場所
































takamizuさん
2017/01/14
退会したユーザーさん
2017/01/14
MD使えなくても→ミニコンポ自体が魅力的なのでお買い得でした^^